Posted on 3/7/2018 in Accessibility
As technology becomes more prevalent in our daily lives, accessibility becomes increasingly important. After the Americans with Disabilities Act (ADA) was enacted in 1990, the Web Content Accessibility Guidelines (WCAG) and the Matterhorn Protocol were both established to help make website information more accessible to people with disabilities. The objective is to assist people with disabilities such as blindness, low vision, deafness, movement limitations and speech limitations have access to online content regardless of their limitations. The Matterhorn Protocol for instance lays a framework of 31 checkpoints and 136 failure conditions that authors should reference when creating PDF accessible documents.
The PDF (Portable Document Format Standard) is a leading open digital standard. Anyone who has interacted with digital content (ie, downloading or printing documents) has at one point or another done so through the PDF open standard. Adobe recognizes the importance of universal PDF accessibility and has included many built in accessibility features within its PDF readers, Acrobat DC and Acrobat Reader DC software, that help create WCAG compliant PDF documents.The PDF (Portable Document Format Standard) is a leading open digital standard. Anyone who has interacted with digital content (ie, downloading or printing documents) has at one point or another done so through the PDF open standard. Adobe recognizes the importance of universal PDF accessibility and has included many built in accessibility features within its Acrobat DC and Acrobat Reader DC software that help create WCAG compliant PDF documents.
Tips for creating a PDF accessible document:
- Make sure the native or source file (ie, Word or page-layout application) is created with accessibility in mind before converting to a PDF. Many native sources have their own accessibility features and should be utilized prior to PDF conversion. Optimize tables and apply paragraph styles to prevent content transfer issues, use graphics tools to draw lines and boxes and avoid using characters (ie, underscores) as these can interfere with reader functionality.
- Add Fillable Form Fields – Making form fields interactive will 1.) Allow text to be read aloud with the use of screen readers and 2.) Set the “tab order” form to allow individuals to move effortlessly between fields using the tab key.
- Set the PDF Document Language – This will help screen readers select to the desired language. You can set the language either manually or automatically.
- Check Security Settings – Make sure the security settings are not interfering with screen readers. If during the document creation the security settings are set preventing document editing, this could prohibit the screen reader from reading the content.
- Does your Content contain an “Image Only” PDF? – An image only PDF is a PDF that cannot be searched by text. For example your content might contain images that contain text but not fonts. As a result screen readers cannot process this information. Make sure you set the PDF to recognize text to prevent this from happening.
- Tag the PDF - Adding tags to a document provides content structure to the document ensuring delivery to an accessibility instrument (ie, screen reader) in the correct reading order. Without providing tags, Adobe will “tag” it automatically and you run the risk of delivery issues. For example you always want Page 1 to be delivered before page 5.
- Tag a Web Page - Likewise PDFs created from web pages need to be tagged to ensure correct delivery. A table for instance may have formatting issues when displayed on the reading device upon delivery while it looks perfect on the web browser. Editing the tag tree within Adobe Acrobat will help prevent delivery issues.
- Tagging from Multiple Sources - Adobe allows you to create a PDF from multiple sources however it is a good idea to re-tag the combined document. This likewise can be completed using Acrobat Pro.
- Add Bookmarks to Large Documents – If you have documents that consist of 21 or more pages make sure to add bookmarks that parallel the document structure. If bookmarks are not added, there may be formatting issues with certain devices.
- Color Contrast – Make sure that documents can be viewed by people who are color blind. You want to make sure to recommend that people use a PDF Viewer with high contrast colors.
- Make sure annotations are tagged (comments and editorial marks) – This makes sure that assistive technologies can read the annotations.
- Screen Flicker – Certain animations can lead the screen to flicker causing seizures in certain individuals. If a screen flicker warning is triggered, remove the script or content.
- Remove Timed Responses – Does your website contain timed content? It is recommended that time restraints are removed from your website and allow users to utilize content without time restrictions.
**Please note that the above tips do not include all possible accessibility issues authors may encounter when creating a PDF. Please refer to the WCAG PDF Techniques or the Matterhorn Protocol page for further information.
Analyzing Previously Created PDF Files for Accessibility
Now that you are aware of the primary technical accessibility standards for creating new PDF documents, what about your existing PDF files? Acrobat Tools includes two handy features that help analyze existing PDF files, alerts you to potential compliance issues and provides resolution documentation.
The Acrobat Full Check Tool – This tool scans existing PDF files and proves users with a list of potential issues. This tool can conveniently be tailored to look for specific issues and the manner in which the results are reported.
- The Report Accessibility Status – Summarizes the results and provides the user with resources to resolve issues. The user can either have Acrobat resolve the issues automatically or do it manually.
**The Adobe website was the primary source of information for this blog. For more information and additional reading please visit Create and Verify PDF Accessibility (Acrobat Pro).
Not sure if the documents on your site are accessible?
Contact us today for an accessibility audit to find out
Related Articles
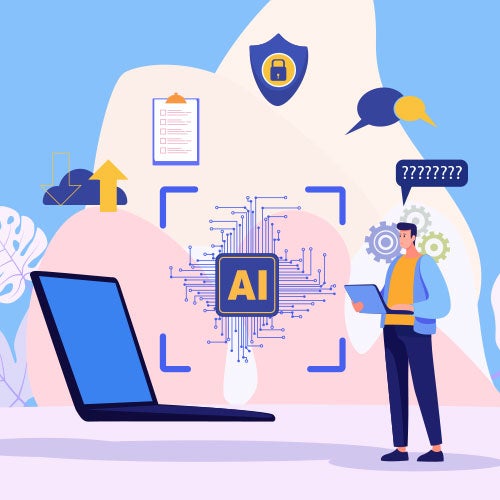
How Do I Optimize My Website for AI?
Why do you need to optimize your website for AI?AI-powered search engines like Google’s AI Overview, Perplexity, and tools such as Microsoft's [...]

Outdated or Outstanding? How to Tell If Your Website Needs a Refresh
Your website is the digital face of your business. It serves as a first impression, a marketing tool, and a resource for potential customers. [...]
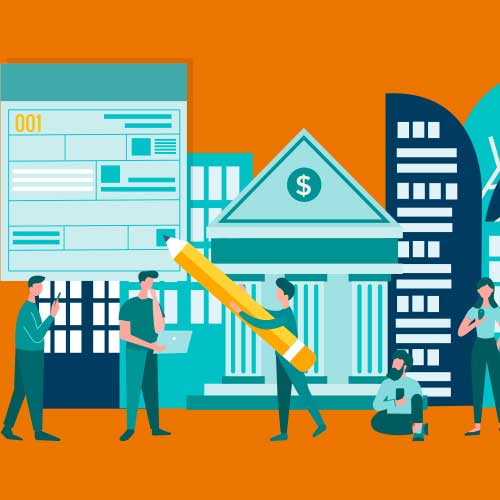
Preparing a Website Redesign Budget for 2025: A Step-by-Step Guide
As we approach 2025, businesses are recognizing the necessity of a fresh, user-friendly website to stay competitive in a rapidly evolving digital [...]
